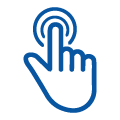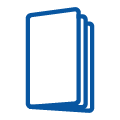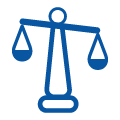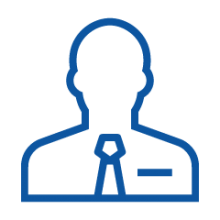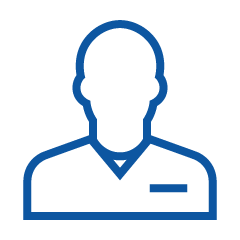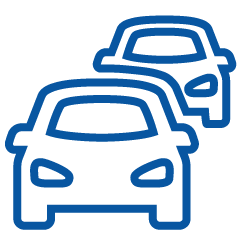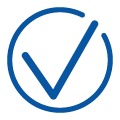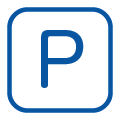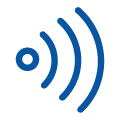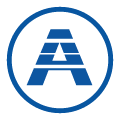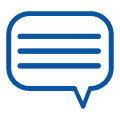How to scan your documents?
If you do not have a scanner, you can use your smartphone to scan documents.
Visit our help page to view the options available to you.
You can either use the features already built into your device or download a dedicated app.
Scanning a document using an Android phone (Samsung, Xiaomi, Huawei, Google, etc.)
If you have a smartphone with an Android operating system, you can use the Google Drive app pre-installed on your device to scan a document.
- To start, open the Google Drive app and tap ‘+’ in the bottom right of your screen.
- Select "Scan".
Your document will be scanned using your smartphone's camera. Frame the document so that the entire content is visible, then tap the shutter button to take a photo.
- If you are happy with the photo, tap ‘✔️’ to validate the scan.
The document will be saved to your Google Drive library (if you are connected via Wi-Fi).
If you want to improve the quality of the scan, you can edit the document in Google Drive before saving it (crop, rotate, black & white, etc.).
Once you have made the changes, validate the result by tapping ‘✔️’.
Lastly, if you want to scan several pages in the same document, tap ‘+’ before validating the scan with the tick mark once all pages have been processed.
Scanning a document using an iPhone (iOS operating system)
If you are using an iPhone, the fastest way to scan a document is to use the Notes app pre-installed on your device (iOS 11 or higher).
To start scanning:
- Open the Notes app on your smartphone.
- Create a new note by tapping the button in the bottom right of the screen, then tap the camera icon just above the keyboard.
- Select ‘Scan Document’.
- When the camera is ready, position it over the document to be scanned and hold it as close as possible, ensuring the entire page fits within the frame.
- Once you have taken the photo, you can add more scans by repeating this operation.
- You can also edit the document directly in the app (for example, crop, rotate or add colour).
- Once you have scanned all the documents, select those you want and tap the arrow icon in the top right.
- Share your documents by tapping the icon in the bottom left of the service you want.
A few tips for taking the best possible images using a smartphone
Make sure you photograph the whole document. It's better to take a photo with a wider angle and crop the image afterwards than to have important parts that are outside of the frame.
Position yourself properly above your document to avoid distorting the image. Give the camera time to focus to avoid having blurry pictures.
Make sure there is enough light to ensure that the text is legible.
Visit Google Play Store if you have an Android smartphone or the App Store if you are using an iPhone to choose the app that suits you best.
If you don't want to use Google Play Store or iTunes, you can use other services: